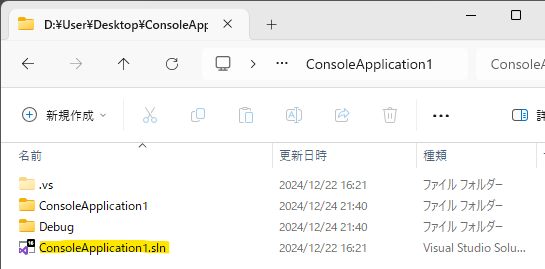 この場合、"ConsoleApplication1" フォルダをダブルクリックします。
すると、同じフォルダが開かれます。
この場合、"ConsoleApplication1" フォルダをダブルクリックします。
すると、同じフォルダが開かれます。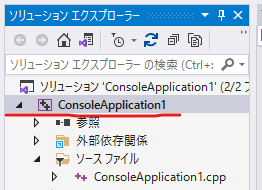 説明の都合でこの資料では上記項目を今後 "プロジェクト項目" と呼ぶことにします
説明の都合でこの資料では上記項目を今後 "プロジェクト項目" と呼ぶことにします
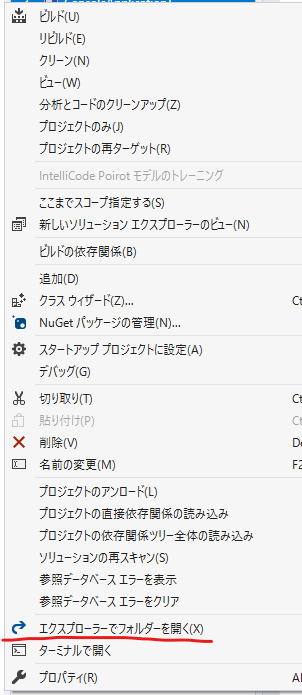 次のように、".cpp", ".vcxproj" ファイルを含むフォルダが開いたことを確認します
次のように、".cpp", ".vcxproj" ファイルを含むフォルダが開いたことを確認します
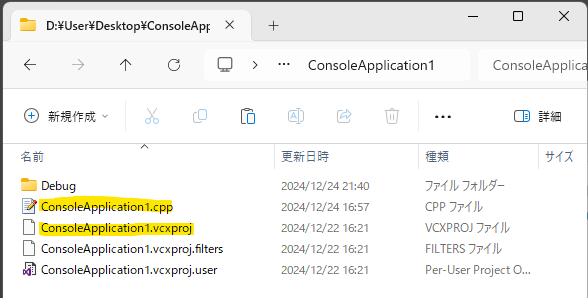
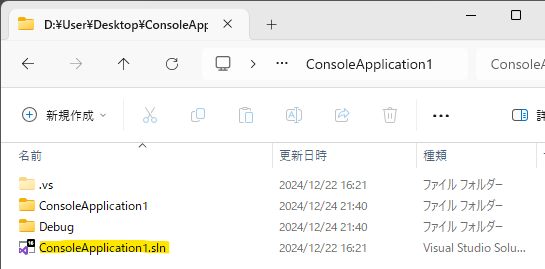 この場合、"ConsoleApplication1" フォルダをダブルクリックします。
すると、同じフォルダが開かれます。
この場合、"ConsoleApplication1" フォルダをダブルクリックします。
すると、同じフォルダが開かれます。| ファイル名 | 説明 |
|---|---|
| 📁[Debug] | ビルド時の一時ファイル群のフォルダ(Debugビルド) |
| ConsoleApplication1.cpp | ソースファイル (.cpp) |
| ConsoleApplication1.vcxproj | プロジェクト (.vcxproj) |
| ConsoleApplication1.vcxproj.filters | プロジェクト関連ファイル |
| ConsoleApplication1.vcxproj.user | ユーザー毎のプロジェクト関連ファイル |
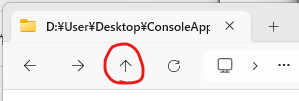 一つ親のフォルダに移動します
下記のようなフォルダが開かれたことを確認してください
一つ親のフォルダに移動します
下記のようなフォルダが開かれたことを確認してください
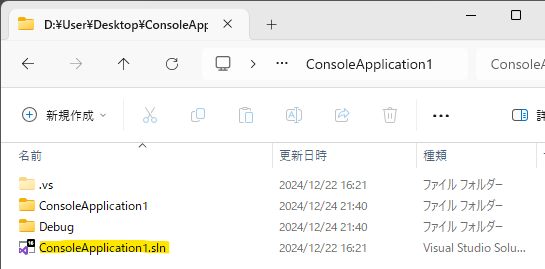 これまでの操作であれば、次のような内容になっています :
これまでの操作であれば、次のような内容になっています :
| 名前 | 説明 |
|---|---|
| 📁[ConsoleApplication1] ┣ 📁[Debug] ┣ ConsoleApplication1.cpp ┣ ConsoleApplication1.vcxproj ┗ (以下省略...) | プロジェクトフォルダ (先ほど内容を確認しました) |
| 📁[Debug] ┣ ConsoleApplication1.exe ┗ ConsoleApplication1.pdb | ビルド成果物フォルダ (Debug) および成果物 |
| ConsoleApplication1.sln | ソリューションファイル |
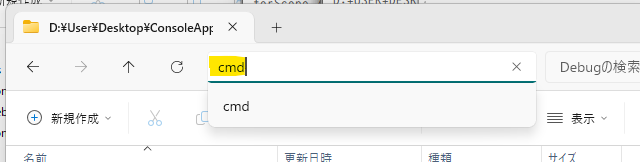 コマンドプロンプトが開いたことを確認します
また、カレントディレクトリを示す部分(下記赤線)がビルド成果物フォルダになっていることも確認しておきます
コマンドプロンプトが開いたことを確認します
また、カレントディレクトリを示す部分(下記赤線)がビルド成果物フォルダになっていることも確認しておきます
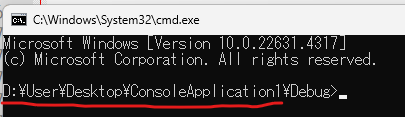 ここで "con" と入力し、Tab キーを押下します
"ConsoleApplication1.exe" と入力されたことを確認します
ここで "con" と入力し、Tab キーを押下します
"ConsoleApplication1.exe" と入力されたことを確認します
 コマンドプロンプトの補完機能が動作し、カレントディレクトリにあるファイルからコマンドを補完してくれました。
Enter キーを押下し、exe ファイルを実行します
コマンドプロンプトの補完機能が動作し、カレントディレクトリにあるファイルからコマンドを補完してくれました。
Enter キーを押下し、exe ファイルを実行します
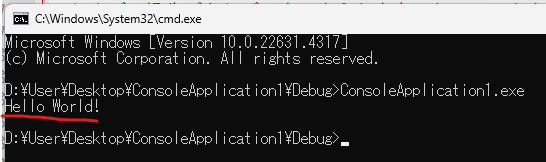 プロジェクトの成果物が実行できたことを確認できました。
Visual Studio の基本については以上とします。
それでは、次のページから関数の呼び出し方法について見ていきます。
プロジェクトの成果物が実行できたことを確認できました。
Visual Studio の基本については以上とします。
それでは、次のページから関数の呼び出し方法について見ていきます。