Visual Studio で新規プロジェクトを作成する
 まずは Visual Studio で動作を確認するため、プロジェクトの作成から行います。
まずは Visual Studio で動作を確認するため、プロジェクトの作成から行います。
■ Visual Studio 新規プロジェクトの作成
[Win] キーを押して "Visual Studio 2019"(※) と入力します。
(※自身の環境にインストールされているバージョンに適宜合わせてください。)
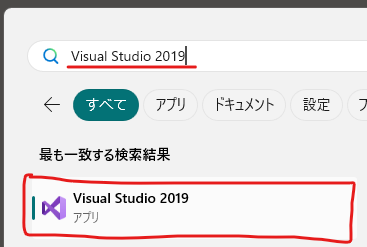 [新しいプロジェクトの作成] を選択します
[新しいプロジェクトの作成] を選択します
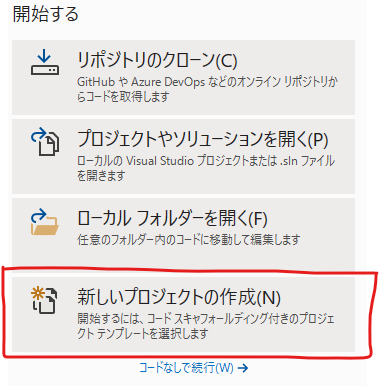 [C++] を選択後、[コンソールアプリ] を選択します
[C++] を選択後、[コンソールアプリ] を選択します
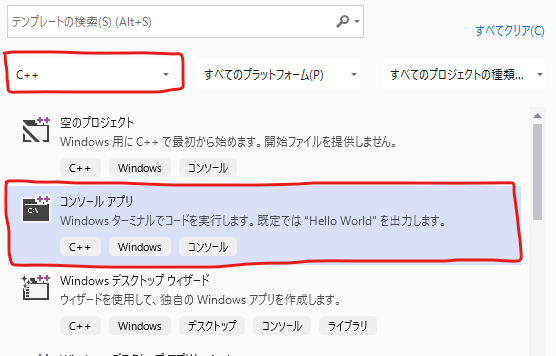 [場所] に自分のわかりやすいパスを指定します。(今回はデスクトップを指定)
[場所] に自分のわかりやすいパスを指定します。(今回はデスクトップを指定)
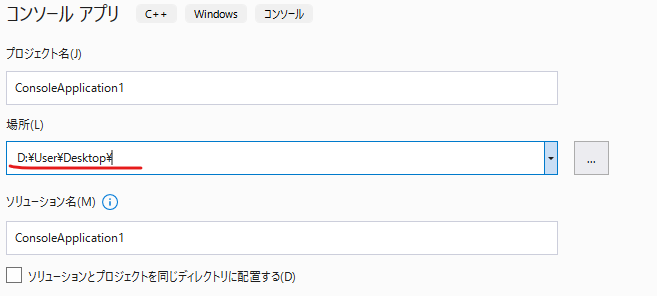 次のような画面となったことを確認します
次のような画面となったことを確認します
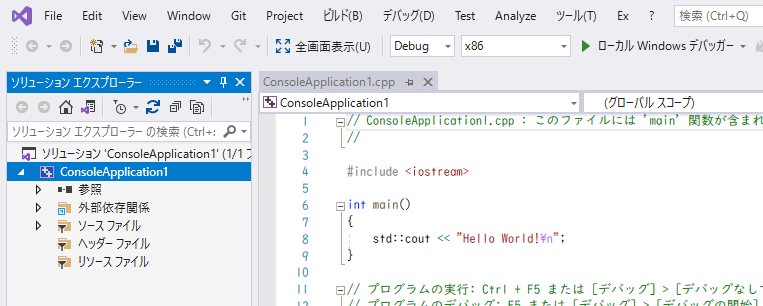 画面上部 [ローカル Windows デバッガー] (または [F5] キー) を押下します
また、既定で "Debug", "x86" が選択されていることも確認しておきます。(後に説明します)
画面上部 [ローカル Windows デバッガー] (または [F5] キー) を押下します
また、既定で "Debug", "x86" が選択されていることも確認しておきます。(後に説明します)
 既定のサンプルプログラムが起動したことを確認します
既定のサンプルプログラムが起動したことを確認します
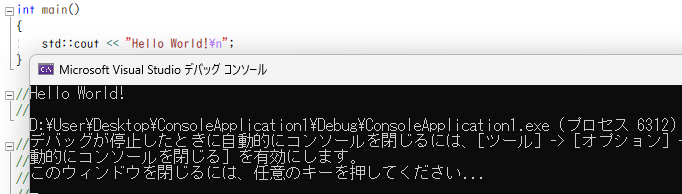 ここで、サンプルプログラムをC++標準ライブラリからC標準ライブラリを使用したもの書き換えておきます (ここではC言語を主軸に説明が行われるため)
次にコメントも削除しておきます
ここで、サンプルプログラムをC++標準ライブラリからC標準ライブラリを使用したもの書き換えておきます (ここではC言語を主軸に説明が行われるため)
次にコメントも削除しておきます
// ConsoleApplication1.cpp : このファイルには 'main' 関数が含まれています。プログラム実行の開始と終了がそこで行われます。
//
#include <iostream>
#include <stdio.h>
int main()
{
std::cout << "Hello World!\n";
printf("Hello World!\n");
}
// プログラムの実行: Ctrl + F5 または [デバッグ] > [デバッグなしで開始] メニュー
// プログラムのデバッグ: F5 または [デバッグ] > [デバッグの開始] メニュー
// 作業を開始するためのヒント:
// 1. ソリューション エクスプローラー ウィンドウを使用してファイルを追加/管理します
// 2. チーム エクスプローラー ウィンドウを使用してソース管理に接続します
// 3. 出力ウィンドウを使用して、ビルド出力とその他のメッセージを表示します
// 4. エラー一覧ウィンドウを使用してエラーを表示します
// 5. [プロジェクト] > [新しい項目の追加] と移動して新しいコード ファイルを作成するか、[プロジェクト] > [既存の項目の追加] と移動して既存のコード ファイルをプロジェクトに追加します
// 6. 後ほどこのプロジェクトを再び開く場合、[ファイル] > [開く] > [プロジェクト] と移動して .sln ファイルを選択します
再度、画面上部 [ローカル Windows デバッガー] (または [F5] キー) を押下します
先ほどと同じように文字列が出力されればOKです
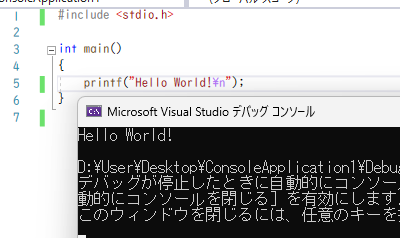 これで動作確認用のプロジェクトが完成しました。
次は Visual Studio によるソリューション/プロジェクトの管理がどのように行われるかを確認します。
これで動作確認用のプロジェクトが完成しました。
次は Visual Studio によるソリューション/プロジェクトの管理がどのように行われるかを確認します。
 まずは Visual Studio で動作を確認するため、プロジェクトの作成から行います。
まずは Visual Studio で動作を確認するため、プロジェクトの作成から行います。
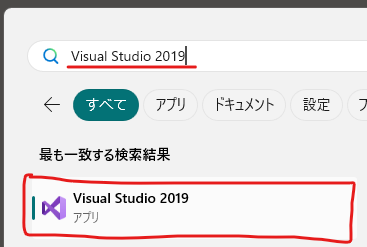 [新しいプロジェクトの作成] を選択します
[新しいプロジェクトの作成] を選択します
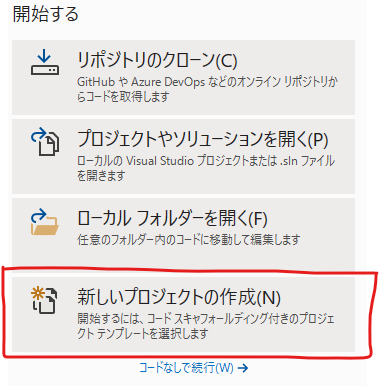 [C++] を選択後、[コンソールアプリ] を選択します
[C++] を選択後、[コンソールアプリ] を選択します
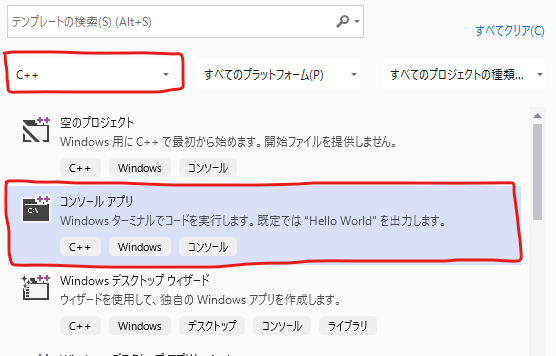 [場所] に自分のわかりやすいパスを指定します。(今回はデスクトップを指定)
[場所] に自分のわかりやすいパスを指定します。(今回はデスクトップを指定)
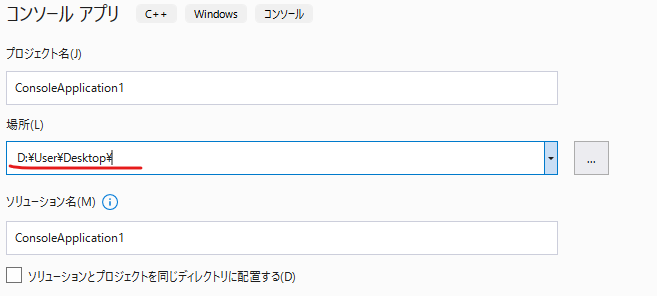 次のような画面となったことを確認します
次のような画面となったことを確認します
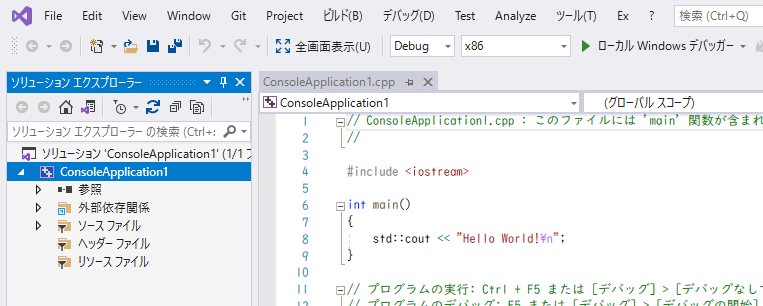 画面上部 [ローカル Windows デバッガー] (または [F5] キー) を押下します
また、既定で "Debug", "x86" が選択されていることも確認しておきます。(後に説明します)
画面上部 [ローカル Windows デバッガー] (または [F5] キー) を押下します
また、既定で "Debug", "x86" が選択されていることも確認しておきます。(後に説明します)
 既定のサンプルプログラムが起動したことを確認します
既定のサンプルプログラムが起動したことを確認します
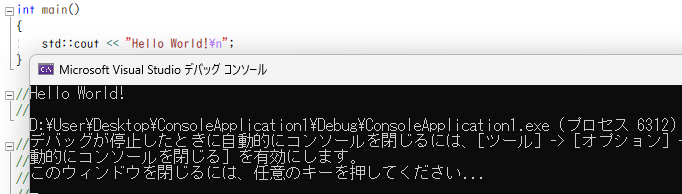 ここで、サンプルプログラムをC++標準ライブラリからC標準ライブラリを使用したもの書き換えておきます (ここではC言語を主軸に説明が行われるため)
次にコメントも削除しておきます
ここで、サンプルプログラムをC++標準ライブラリからC標準ライブラリを使用したもの書き換えておきます (ここではC言語を主軸に説明が行われるため)
次にコメントも削除しておきます
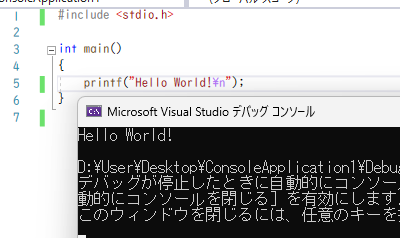 これで動作確認用のプロジェクトが完成しました。
次は Visual Studio によるソリューション/プロジェクトの管理がどのように行われるかを確認します。
これで動作確認用のプロジェクトが完成しました。
次は Visual Studio によるソリューション/プロジェクトの管理がどのように行われるかを確認します。